Локальный сервер необходим для того, чтобы вы могли работать с сайтом прямо на вашем компьютере. При этом не требуется ни подключение к интернету, ни дополнительных программ для работы с FTP. С файлами сайта вы работаете через обычный и знакомый проводник файлов Windows. Для работы с базой данных в комплекте идет приложение phpMyAdmin.
Одним из вариантов локального сервера является Denwer (расшифровывается как Джентльменский Набор Веб-Разработчика). Он очень прост в установке и использовании, не требует дополнительных знаний и навыков. Поэтому работать мы будем именно с ним.
1. Итак, первое, что надо сделать, — это скачать установочный пакет локального сервера Denwer.
Ссылка на скачивание: || .
Рекомендую скачивать с нашего сервера (это сделать проще), т.к. на официальном сайте требуется заполнить специальную форму и только тогда на вашу почту придет ссылка на скачивание Denwer-а, так просто скачать не получится.
2. Установка локального сервера Denwer на компьютер.
Процесс установки требует последовательных действий, которые детально описаны ниже. Никаких сложностей возникнуть не должно.
1) Для начала установки дважды кликните по скачанному установочному файлу. Установка запустится и вы увидите такое окно:
Нажмите ДА, чтобы приступить к установке Denwer.
2) Далее запустится Internet Explorer и выведет html-страницу начала установки:
Для продолжения просто закройте окно браузера.
3) Откроется окно командной строки:
Нажмите ENTER для продолжения установки.
4) Denwer предложит выбрать имя директории или букву диска, на который будет произведена установка:
Если вы не хотите ничего менять, то просто нажмите ENTER. В этом случае сервер будет установлен в папку: C:\WebServers.
Если хотите изменить диск или имя папки, то впишите нужные данные (например, D:\Server) и тогда нажмите ENTER.
5) Denwer запросит подтверждение папки, в которую будет производиться установка:
Нажмите y в английской раскладке клавиатуры для подтверждения и затем ENTER.
6) Denwer переходит к конфигурации виртуального диска:
Просто нажмите ENTER для продолжения.
7) Выбор буквы виртуального диска:
Требуется указать букву виртуального диска. По умолчанию Denwer предлагает букву Z и в большинстве случаев ничего менять не надо. Просто нажмите ENTER.
8) Установочные данные введены, Denwer готов к копированию файлов.
Нажмите ENTER и копирование начнется.
9) Выбор варианта запуска сервера.
После завершения копирования вам предложат выбрать вариант запуска сервера: а) вместе с запуском Windows при включении компьютера (автозагрузка), б) запуск вручную с ярлыка на рабочем столе:
Выберите подходящий для вас вариант, нажмите соответственно на цифру 1 или 2, затем ENTER.
10) Подтвердите выбор варианта запуска сервера:
Предлагается создать ярлыки программы на рабочем столе. Просто нажмите y в английской раскладке клавиатуры и затем ENTER.
11) Сервер установлен, открывается окно браузера:
Установка завершена. Можно запускать сервер.
12) Запуск сервера.
На рабочем столе найдите ярлык Denwer,который называется Start Denwer и запустите его.
Откройте ваш браузер и перейдите по ссылке http://localhost/ . Откроется окно:
Ура, заработало!
13) Прокручиваем страницу ниже и видим ссылки для создания базы данных.
База данных потребуется нам в дальнейшем для установки системы управления сайтом. Давайте создадим базу данных MySQL.
14) Для создания базы нажмите на ссылку «Заведение новых БД и пользователей MySQL»:
Все поля заполнять не требуется, вам нужно вписать только «Имя базы данных» и «Логин пользователя», затем нажать на кнопку «Создать БД и пользователя».
15) Настройка Denwer.
После установки остался лишь небольшой штрих перед началом работы с сайтом: нужно увеличить размер загружаемых файлов в настройках сервера.
Для этого вам нужно открыть файл php.ini, расположенный по пути C:\WebServers\usr\local\php5 (если вы устанавливали сервер в другую папку, то путь может отличаться). В файле php.ini вам нужно внести изменения в следующие строки:
post_max_size = 200M
upload_max_filesize = 200M
Это позволит загружать на сервер большие файлы, т.к. по умолчанию размер файла ограничен 2 Мб, что явно недостаточно.
Ну вот и все: сервер установлен и настроен. Можно приступать к установке системы управления сайтом (CMS).
Поделитесь этой записью с друзьями, буду благодарен!



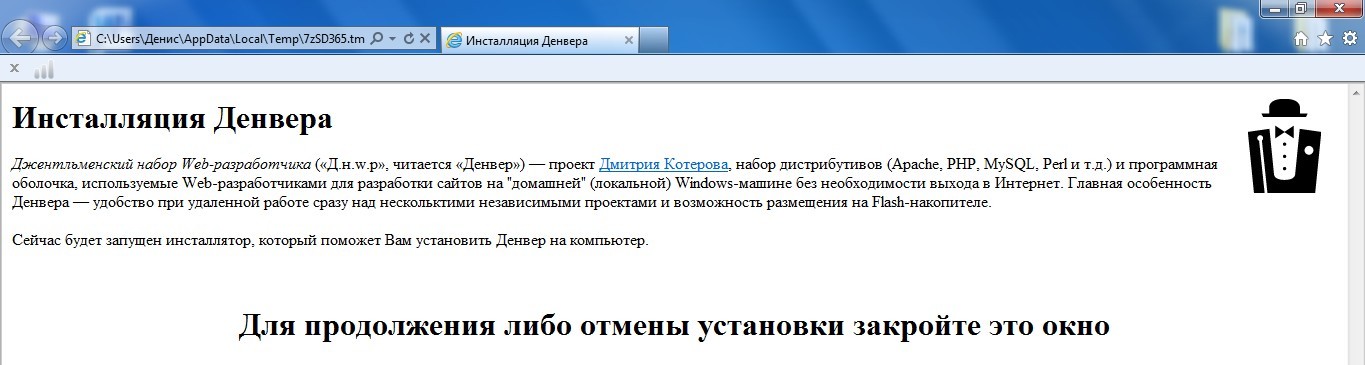









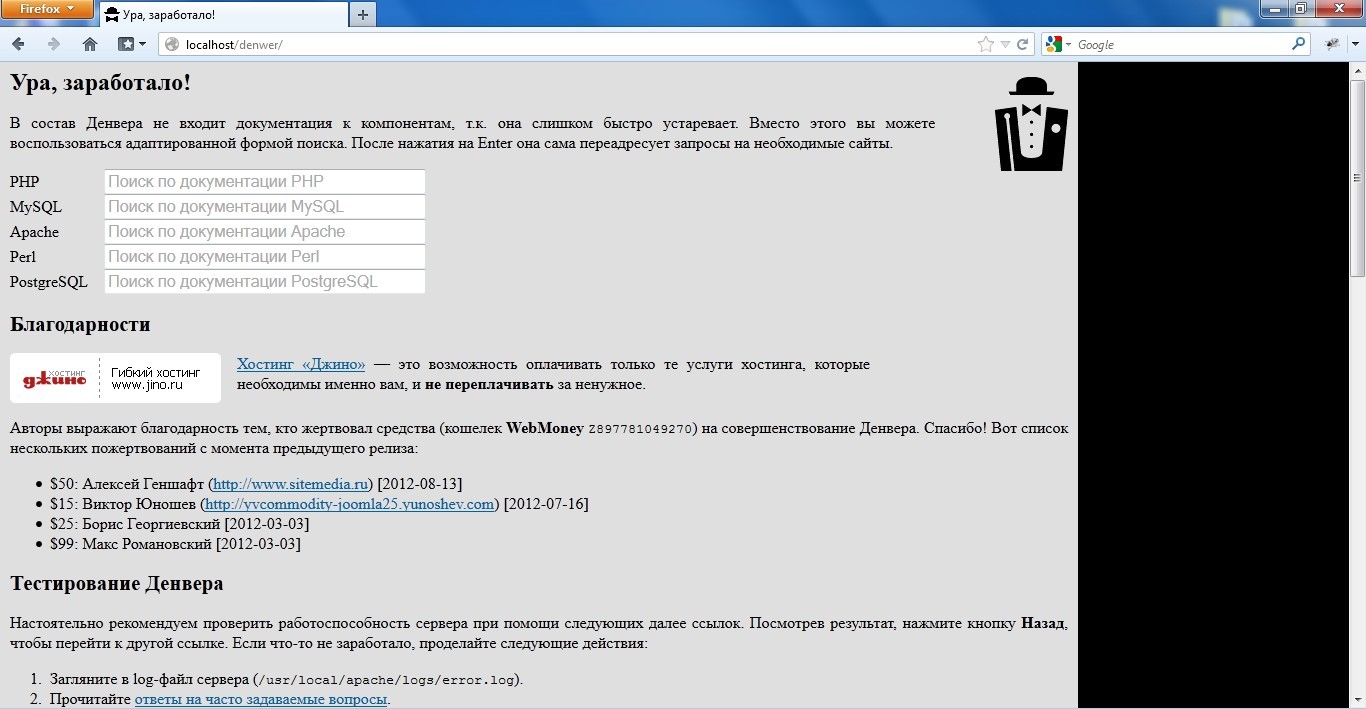
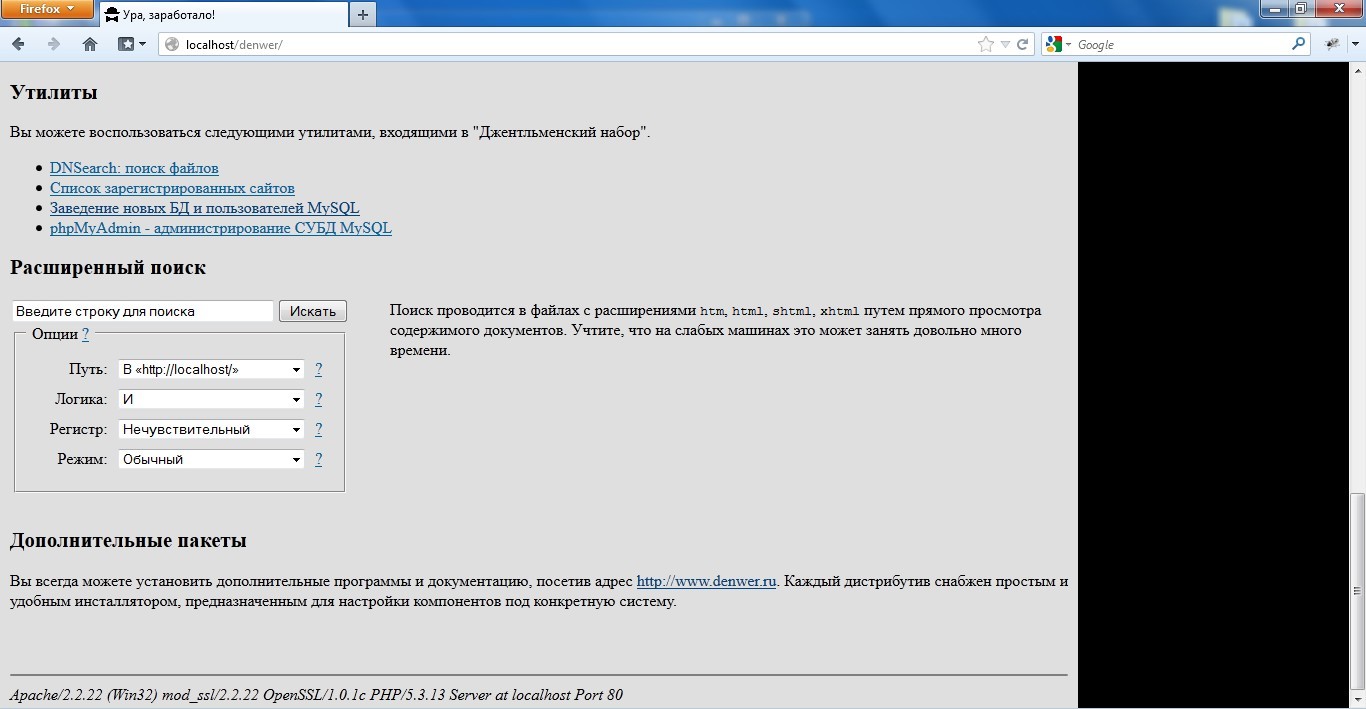

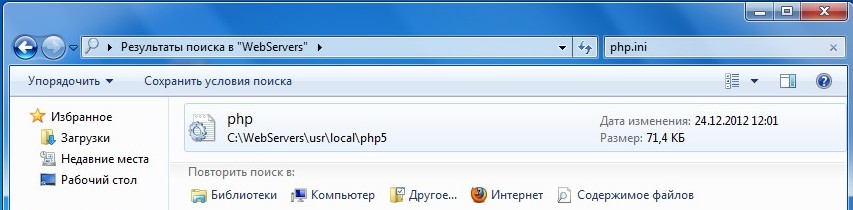

Здравствуйте! Я тоже только что закончила курсы школы Start Up. Теперь ищу пути повышения рейтингов и привлечения посетителей на сайт. Нашла один бесплатный сервис для раскрутки,говорят, хорошо помогает в продвижении молодых сайтов. Посмотрите, вдруг заинтересует.
P.S. Комментарий можно не публиковать, т. к. он не относится к теме статьи.