FTP-клиент — это программа, необходимая для работы с FTP-сервером. FTP используется для загрузки файлов с компьютера на сервер хостинга и обратно. Поговорим о том, как работать с FTP-клиентом.
1. Скачиваем FTP-клиент.
Для работы нам потребуется программа — FTP-клиент. Я рекомендую использовать FTP-клиент FileZilla. Также можете использовать Total Commander.
Скачать FileZilla можно с или нашего сервера. Выбираем вариант «Скачать FileZilla Client».
2. Установка FTP-клиента FileZilla.
Запускаем скачанный установочный пакет FTP-клиента.
Принимаем соглашение нажатием кнопки «I Agree». Начинается установка клиента Filezilla.
Нажимаем Next для продолжения:
Ставим все галочка в чекбоксах и снова нажимаем Next:
Указываем папку, в которую будет установлен клиент Filezilla. Не рекомендуется использовать русские символы в пути установки.
Нажимаем Next и Install. Программа устанавливается. Завершаем установку.
3. Работа с FTP-клиентом Filezilla.
После установки открывается окно FTP-клиента. Посмотрите в верхний левый угол на кнопку «Открыть менеджер сайтов» (отмечена стрелкой).
Нажимаем на кнопку «Открыть менеджер сайтов» и открывается менеджер сайтов:
Менеджер сайтов:
1. Блок «Мои сайты»
В левом верхнем сегменте располагаются «Мои Сайты» — список всех Ваших сайтов, к которым Вы можете подключиться по FTP.
2. Блок управления сайтами.
Слева внизу располагаются кнопки:
- Новый сайт — добавление подключения по FTP к новому сайту.
- Новый каталог — создание новой папки, в которую Вы сможете добавлять сайты (группировка сайтов)
- Новая закладка — также как в браузере — ссылка на страницу. Разница в том, что эта ссылка может быть на файл на компьютере (путь к файлу или папке) или на файл/папку на сервере.
- Переименовать — позволяет переименовывать добавленные сайты, папки, закладки.
- Удалить — удаляет любые добавленные элементы.
- Дублировать — создает копию.
Справа расположена панель опций. Она разная в зависимости от того, что Вы выбрали слева — сайт, папку или закладку.
3. Опции подключения к сайту.
Если выбран сайт, то отображаются такие опции:
Хост — это имя или IP-адрес сервера хостинга, к которому происходит подключение. Узнать, какой хост указывать, Вы можете в панели управления Вашего хостинга (ищите параметры подключения по FTP) или в техподдержке хостинга.
Порт — указывает порт подключения к серверу. Обычно не требует заполнения или же указан в панели управления хостингом, спросите Вашу техподдержку.
Протокол — это тип используемого протокола подключения: FTP — обычный или SFTP — шифрованный. Не каждый хостинг поддерживает SFTP, поэтому для большинства случаев подходит просто FTP.
Шифрование — возможность обеспечивать шифрование через TLS (криптографический протокол, обеспечивающий защищённую передачу данных между клиентом и сервером в сети Интернет, аналог SSL). Лучше не включать — на многих серверах не работает.
Тип входа: анонимный (никакие данные для входа не указываются — такой тип входа практически не используется), нормальный (самый часто используемый тип входа — указываете Ваш логин и пароль от FTP, которые можно узнать или создать в панели управления хостингом — можете также спросить у техподдержки хостинга как это сделать), запросить пароль (изначально вводится логин, а пароль после запрашивается), интерактивный (используется очень редко), учетная запись (помимо логина и пароля вводится учетная запись, используется редко).
- Пользователь = имя пользователя/ логин для подключения по FTP
- Пароль = пароль для подключения по FTP
- Учетная запись — обычно не требуется
- Комментарии — пояснение к добавленному сайту.
Добавление нового подключения по FTP.
Нажимаем кнопку «Новый сайт»:
Появляется «Новый сайт» — и мы его сразу переименовываем в удобное и понятное название. Теперь смотрим направо и заполняем поля: хост, вход — нормальный, имя пользователя и пароль.
Когда мы заполнили все поля, нажимаем снизу кнопку «Соединиться» или «Ок».
При нажатии Ок менеджер сайтов сохранит сайт и будет закрыт, если же нажать соединиться, то сайт будет сохранен и Filezilla попробует подключиться к серверу. Если все данные указаны верно, то подключение будет установлено. Мы увидим такое окно:
Интерфейс FileZilla.
Под меню расположена форма быстрого подключения, с помощью которой Вы можете быстро установить подключение к серверу. Можно установить несколько одновременных подключений в разных вкладках.
Ниже показан лог процесса подключения к серверу, а также лог передачи файлов, коды ответов сервера.
Далее блоки разделены на две половины - слева показаны файлы и папки, расположенные на Вашем компьютере, справа — файлы и папки, лежащие на сервере.
Внизу страницы расположена панель текущих заданий — в ней отображается процесс передачи файлов и папок, а также успешные и неудачные передачи. Особенно удобно это при передаче множества файлов.
Передача файлов на сервер и с сервера через FTP.
Выполнить передачу файлов очень просто. Вы открываете в секции файлов нужную Вам папку на компьютере (левая половина секции) и также в правой половине открываете папку на сервере. Затем выделяете те файлы и папки, которые нужно передать, и мышкой перетаскиваете их из секции компьютера в секцию сервера или наоборот.
Можно выделять одновременно сколько угодно файлов и папок. На картинке показать процесс передачи файла. В нижней секции показан ход передачи:
Установка прав на папку и на файлы с помощью FileZilla.
Чтобы установить права доступа на файл или папку, выберите ее на сервере и нажмите правую кнопку мыши. Нажмите на нижнюю ссылку меню «Права доступа к файлу». Откроется меню установки прав на файл или папку:
Вы можете установить атрибуты файла или папки, выбрав чекбоксы или числовым значением. Также, отметив чекбокс, Вы можете установить такие же права для вложенных каталогов и файлов.
Помните, что права 777 позволяют осуществлять полный доступ к файлам и папкам для всех групп пользователей и это зачастую небезопасно. Обычно такие права устанавливают только на файлы кеша и папку uploads, где хранятся медиа-файлы.
Напротив, недостаточные права на файлы или папку могут привести к неработоспособности сайта, когда доступ к файлам будет блокироваться. Будьте внимательны и устанавливайте особые права только при необходимости.
Поделитесь этой записью с друзьями, буду благодарен!



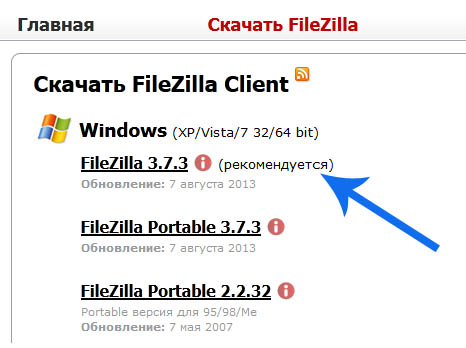

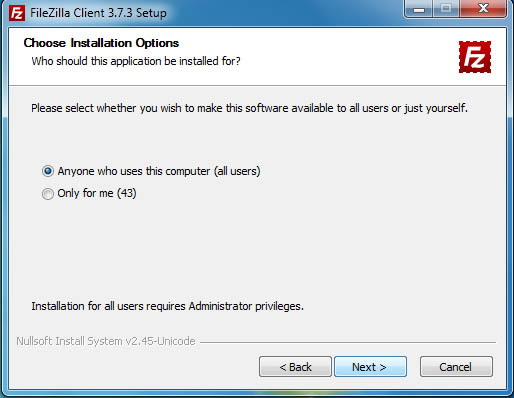

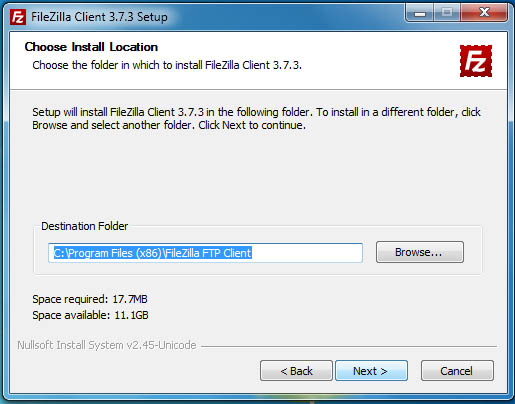
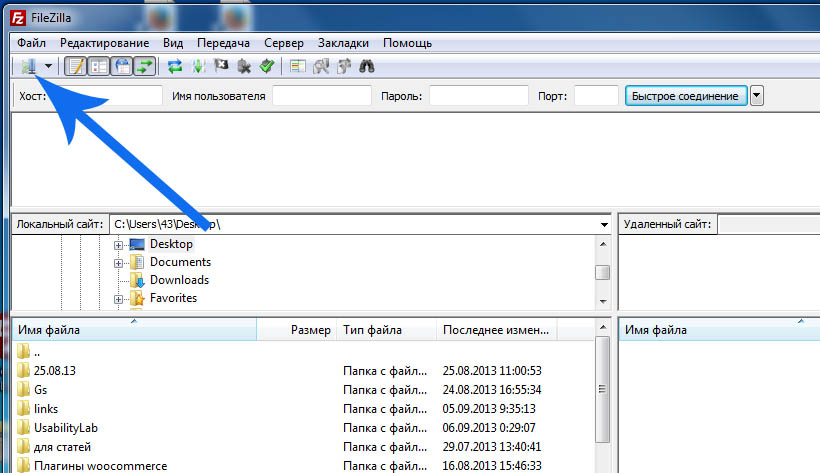
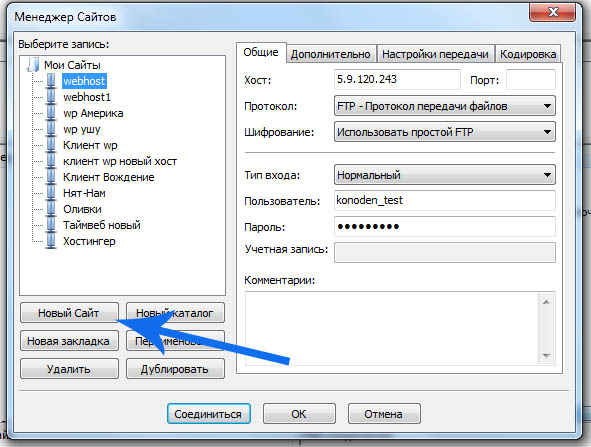
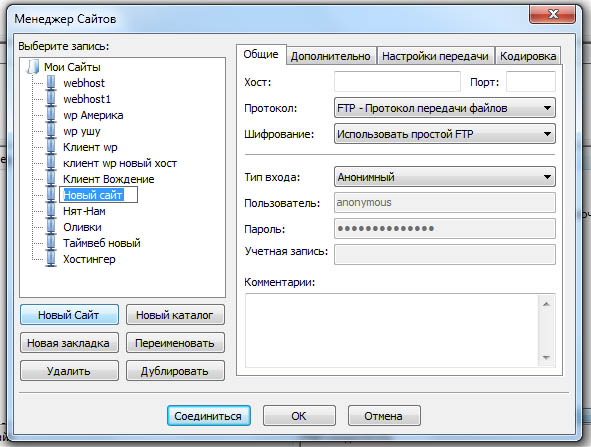
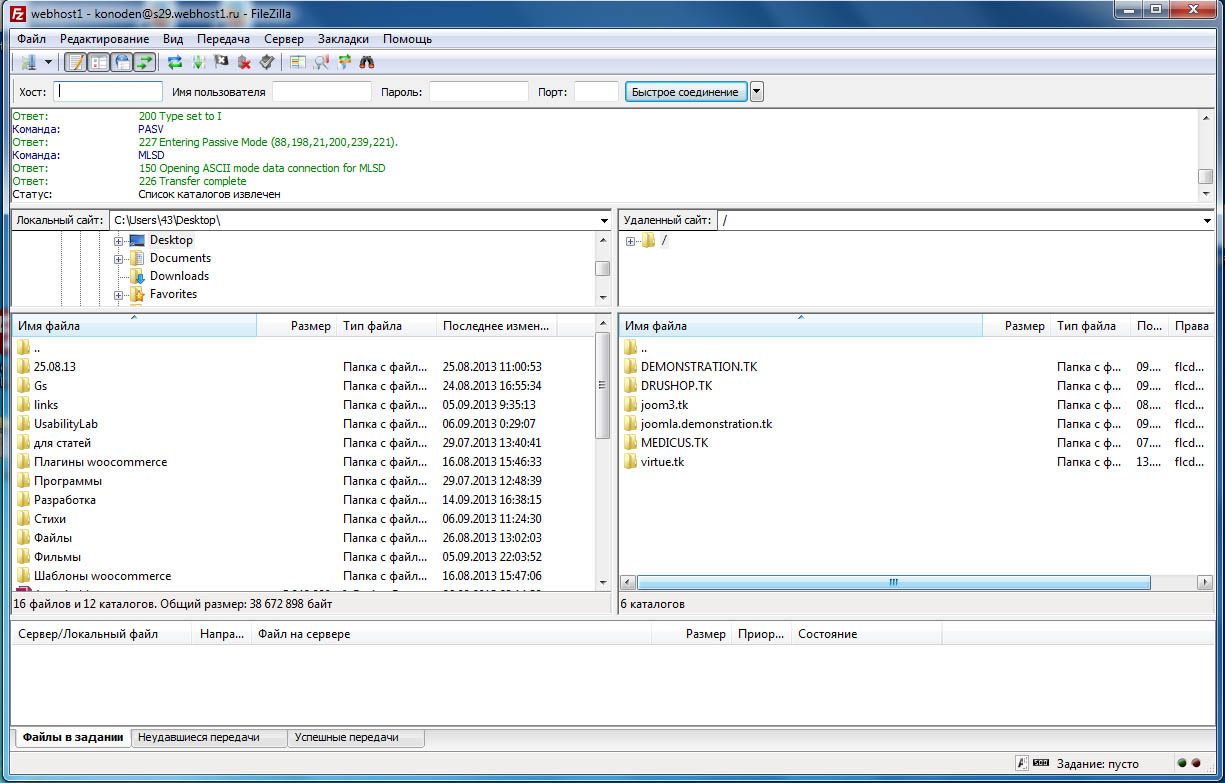
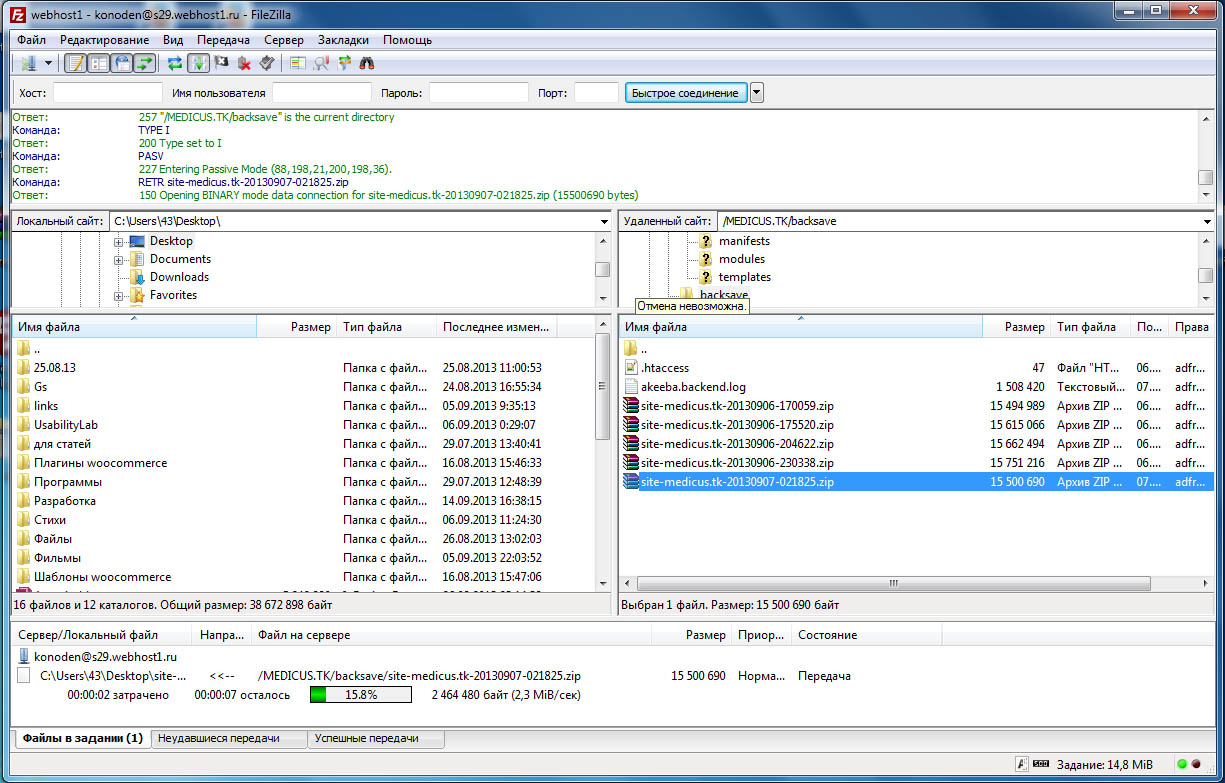
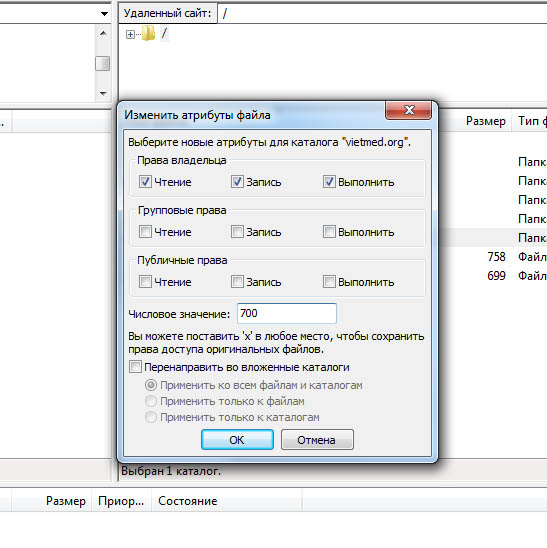

А что заносится в поле ХОСТ-просто название или URL хоста?
В поле хост можно указать название хоста или его IP-адрес. И то, и другое должно быть доступно в панели управления хостинга в параметрах FTP-подключения. Если затруднительно это найти, техподдержка подскажет данные хоста и настройка подключения по FTP.
Вставлял в хост cp.sprinthost.ru/HTM_HOME и cp.sprinthost.ru и sprinthost.ru, все равно соединение не устанавливается, пишет всегда
Статус: Выбранный порт обычно используется с другим протоколом.
Статус: Определение IP-адреса для cp.sprinthost.ru
Статус: Соединяюсь с 141.8.192.4:443...
Статус: Соединение установлено, ожидание приглашения...
Ошибка: Превышено время ожидания соединения
Ошибка: Невозможно подключиться к серверу
Статус: Ожидание повтора...
Статус: Определение IP-адреса для cp.sprinthost.ru
Статус: Соединяюсь с 141.8.192.4:443...
Статус: Соединение установлено, ожидание приглашения...
Что надо делать?
Вы указываете подключение к неверному хосту — это адреса основного сайта хостинга и его панели управления. Для FTP должен быть другой сервер — спросите в техподдерже, как найти его IP или имя
Спасибо. Сам бы не додумался, введите, если можно, это пояснение в статью, таких, как я не опытных много. А еще лучше, чтобы узнать это без техподдержки хоста, а то кто его знает, ответят они или нет.
Добавил пояснения. А вот дать универсальных рекомендаций тут нельзя — все зависит от хостинга, у них по-разному организованы имена или адреса хостов. Где-то просто дают IP, иногда также порт для подключения, где-то адрес хоста совпадает с доменным именем Вашего сайта, где-то хост расположен на поддомене самого хостера.
Потому лучше спросить в поддержке хостинга или поискать информацию на их официальном сайте.
Фу, соединился через ftp.notebook-hardware.ru, двигаю дальше.
Спасибо, Денис. ПОЛУЧАЕТСЯ. И права менять и файлы туда-сюда гонять. Это же здорово. Теперь можно и сайт со своих копий восстанавливать и любую фразу с сайта у себя на компе найти поисковиком. Жду статью на эту тему-как восстановить сайт без помощи службы поддержки хоста!!!
Хорошо. Рад, что у Вас получается! По восстановлению сайта из бекапа — напишу обязательно.
Все сделал по инструкции, подключился к сереверу. Прошла примерно неделя, захожу в Filezilla, нажимаю соединение:
Статус: Соединяюсь с 185.28.20.229:21...
Ошибка: Превышено время ожидания соединения
Ошибка: Невозможно подключиться к серверу
Статус: Ожидание повтора...
Статус: Ожидание подключения в 1 секунду после неудачной попытки...
Статус: Соединяюсь с 185.28.20.229:21...
Ошибка: Превышено время ожидания соединения
Ошибка: Невозможно подключиться к серверу
Выключал фаерволл, переустанавливал файлзиллу, ничего не помогает, подскажите пожалуйста, почему перестало подключатсья.
Может проблема вашего интернет-провайдера, у которого разорвался линк до сервера, может сервер в то время не работал, может ip сменили...в общем надо проверять все гипотезы по порядку.
Денис, добрый день! В каком формате загружать файлы с помощью клиента? Если у меня сайт представляет собой только одну страничку-заставку в виде фото в формате jpg, то я и гружу именно в таком формате эту страничку?
Здравствуйте! FTP-клиент лишь передает существующие файлы, формат при это не меняется. Т.е. Вы всегда грузите исходные файлы.
Здравия желаю! Вот тут проблемка у меня появилась. Вчера установил FileZilla Client и Server. Версии свежие.
Вчера все работало, сделал перезагрузку — сервер перестал работать. Вот, что он пишет:
" FileZilla Server version 0.9.47 beta
Copyright 2001—2014 by Tim Kosse
filezilla-project.org
Connecting to server 127.0.0.1:14174...
Error, could not connect to server
Trying to reconnect in 5 seconds "
Я в настройках лазил лишь в «Подкелючения IIS». День позднее попробовал у друга дома, все работает, и после ребута тоже.
Что делать?
P.S. На андроиде вообще можно СОЗДАВАТЬ FTP-сервера?
Заранее благодарен.
А зачем вам сервер на андроиде? Хотите вести разработку сайта локально на мобильном устройстве?
На андроиде, как бы «портативно». Случается, когда надо скинуть файлы по «воздуху» другому компьютеру.
А на компьютере почему не работает?
На компьютере должно работать, без понятия, в чем может быть проблема