Важный этап подготовки рассылки на электронную почту — это создание автоматической серии писем (тут статья о том, как создать серию писем) и добавление писем в эту серию. Мы поговорим о добавлении писем в рассылку.
1. Автоматическая последовательная серия писем. Добавление писем в серию.
Это такой вид рассылки, при котором человек подписывается на нее и сразу после этого начинает получать письма, заранее добавленные вами в рассылку через интервалы времени, заранее указанные вами (используются относительные величины: выслать письмо сразу после подписки, второе письмо — на следующий день после подписки и т.д.).
Рассмотрим добавление писем в такую рассылку:
Сначала создаем новую рассылку, выбрав ее тип «Автоматическая последовательная серия писем» либо выберите ранее созданную серию писем (как ее создать — читайте тут).
Итак, у нас есть рассылка, но в ней пока что нет писем:
Это изображение списка рассылок — мы видим одну рассылку нужно нам типа («Серия писем»). Будем добавлять в нее письма для автоматической рассылки. Для этого нажимаем на название нашей рассылки.
И вот что мы увидим:
Вверху страницы отображается общая информация о рассылке: число писем в серии, число подписчиков, статус активности рассылки, тематика рассылки.
Внизу страницы кнопка «Добавить письмо» — вот она нам и нужна для создания писем в автоматической рассылке. Нажимаем на кнопку добавления писем.
Открывается форма создания письма:
1. Смещение — это интервал в количестве дней, через который письмо будет отправлено подписчику, считая с дня подписки. Если смещение стоит 0 — письмо отправится подписчику сразу, если смещение 1 — письмо отправится на следующий день после подписки и т.д.
2. Отправить письмо в — позволяет задать точное время отправки письма. Если хотите это сделать — нажмите галочку в чекбоксе и укажите время отправки.
3. Тема письма — поле для указания темы. В этом поле можно использовать переменные подстановки данных. Это такие переменные, вместо которых будет подставляться нужная нам информация автоматически. Например, можно задать переменную имени подписчика [first_name]. Тогда в письме подписчик увидит вместо [first_name] свое имя, которое он ввел в форме во время оформления подписки на вашу рассылку. Вместо переменных подставляются личные данные подписчика, данных рассылки, текущих даты и времени и т.д.
Помните, что надо использовать только те переменные, по которым есть необходимые данные. Если, к примеру, в форме подписки на рассылку нет поля «Отчество», то использовать переменную для подстановки отчества в письме не стоит.
Для просмотра полного списка доступных переменных — кликните на надпись «Переменные подстановки данных». Чтобы добавить переменную в поле темы письма — нажмите на нее или просто скопируйте и вставьте в поле.
4. Код шаблона — это поле, позволяющее сохранить ваше письмо в виде шаблона и потом быстро загрузить его, чтобы не набирать повторно. Если при создании письма вы заполните поле «Код шаблона» (впишете туда название шаблона письма, например, «mail-template-podpisnaja-baza»), то при создании других писем вы сможете загружать сохраненный шаблон, что облегчит работу. В шаблоне сохраняется оформление письма, текст, переменные, приоритет, прикрепленные файлы.
Когда вы уже сохранили как минимум один шаблон, при создании письма сверху появляется поле, позволяющее использовать ваши шаблоны писем:
5. Приоритет — это степень важности письма: обычное — средний и низкий приоритет, важное — высокий приоритет. Не злоупотребляйте расстановкой высокого приоритета, это может не понравиться вашим подписчикам.
6. Режим создания письма: HTML-версия письма (доступно форматирование теста — шрифт, цвет, размер, отступы и т.д, загрузка картинок в тест письма, таблицы) или простой текст (только текст, без форматирования). Выбирайте более подходящий вам режим, но помните правила:
а) Тест должен быть хорошо читаемым, не стоит использовать несколько цветов и множество размеров шрифта. Не перегружайте оформление письма.
б) Некоторые почтовые ящики блокируют оформление письма и показ картинок. Письмо выглядит как простой текст.
7. Визуальный редактор — тут вы набираете текст и придаете ему оформление.
8. Переменные подстановки данных — это такие же переменные как и в теме письма (только тут список их больше). Вместо переменных в письме каждому подписчику будут подставляться определенные данные — имя, фамилия, дата, ссылка на ресурс и т.д.
После создания текста письма нажмите кнопку «Предпросмотр письма» и оцените, как оно выглядит.
9. Проверка на СПАМ — это особый механизм, который оценивает вероятность попадания письма в СПАМ почтового ящика ваших подписчиков. Сервис напишет, какова эта вероятность. Если она низкая — беспокоится не о чем, если средняя или высокая, нужно менять текст и оформление письма.
10. Вложить в письмо файлы — позволяет прикреплять файлы к письму. Можете выбрать заранее загруженные файлы из списка или загрузить новые. Для выбора нескольких файлов удерживайте кнопку ctrl.
Когда письмо готово, нажимаем кнопку «Сохранить» слева внизу страницы.
Затем вы можете переходить к созданию следующего письма:
Вверху страницы отображается таблица писем в рассылке.
1. В левой колонке указано Смещение, т.е. день, на который отправляется письмо после того, как человек подписался на рассылку.
В средней колонке указана тема письма, вложение файлов.
2. Справа стрелочки — ими можно менять порядок писем в серии.
3. Ниже расположены кнопки «Добавить письмо», «Тест» (тестирование серии писем) и «Удалить».
Еще ниже во вкладках указаны настройки для серии писем.
2. Тестирование рассылки.
Когда вы добавили необходимые письма и все готово к работе, следует протестировать рассылку.
Выделяем все письма рассылки (отмечаем галочками) и жмем кнопку «Тест»:
Вся рассылка будет отправлена на ваш электронный адрес (адрес владельца аккаунта Smartresponder).
Затем вы заходите на свою электронную почту и проверяете, все ли письма пришли и все ли в них правильно.
Ну вот и все, так вы можете добавлять и редактировать письма в автоматической рассылке Smartresponder.
Поделитесь этой записью с друзьями, буду благодарен!



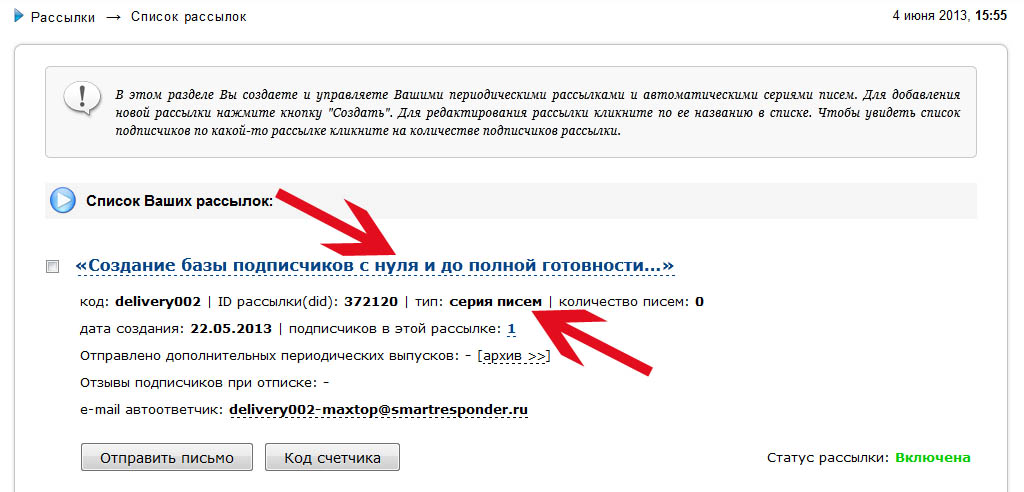

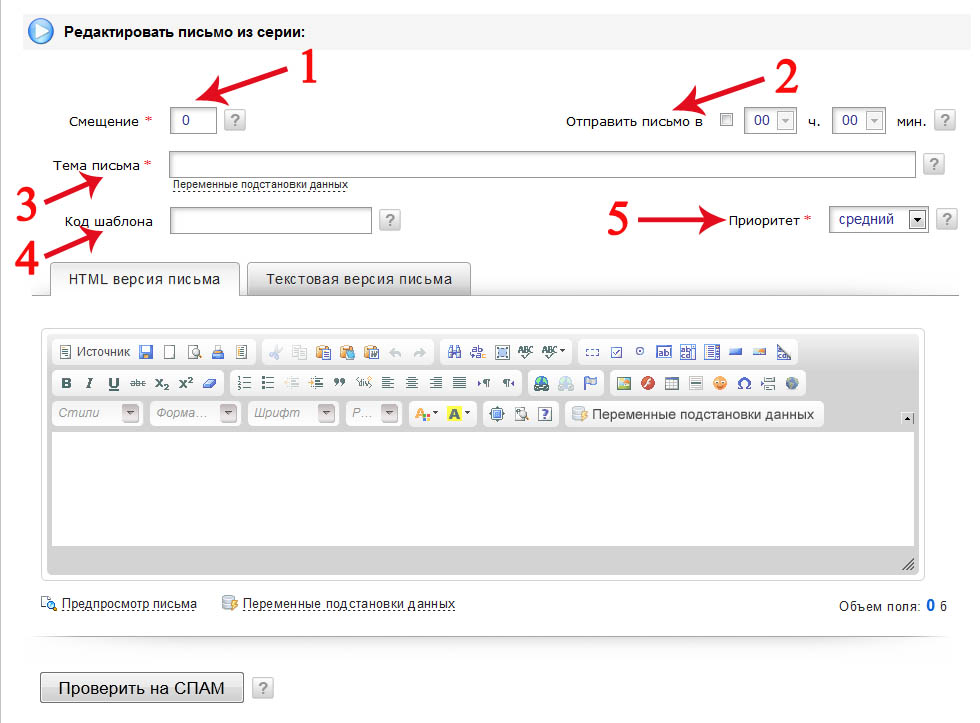
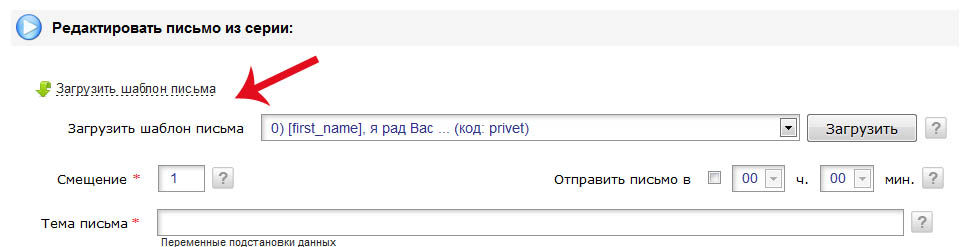
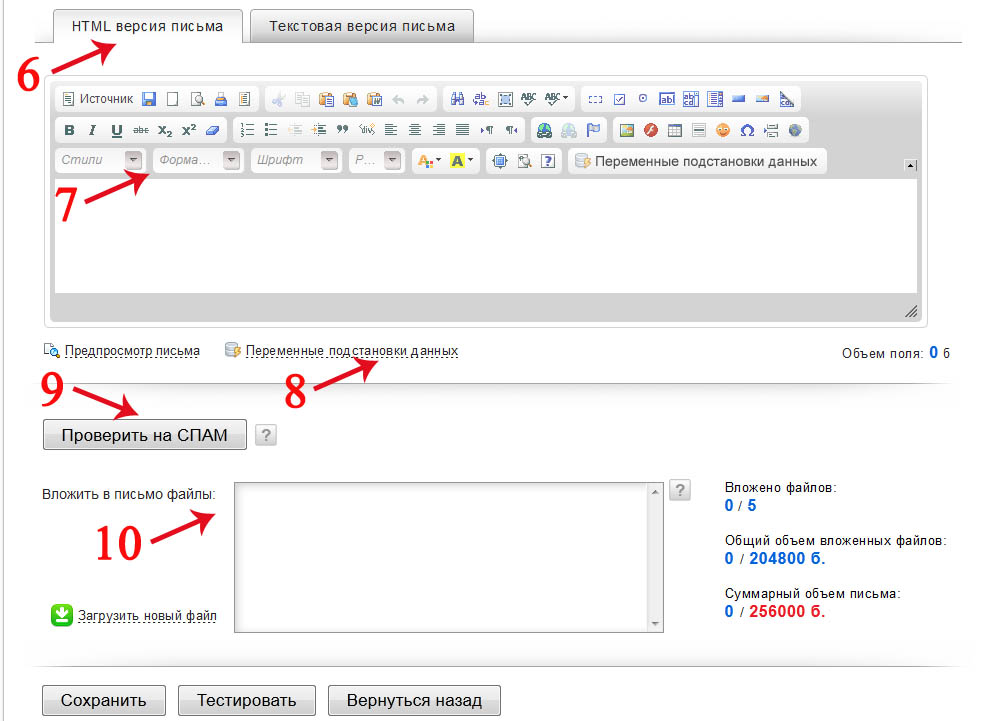
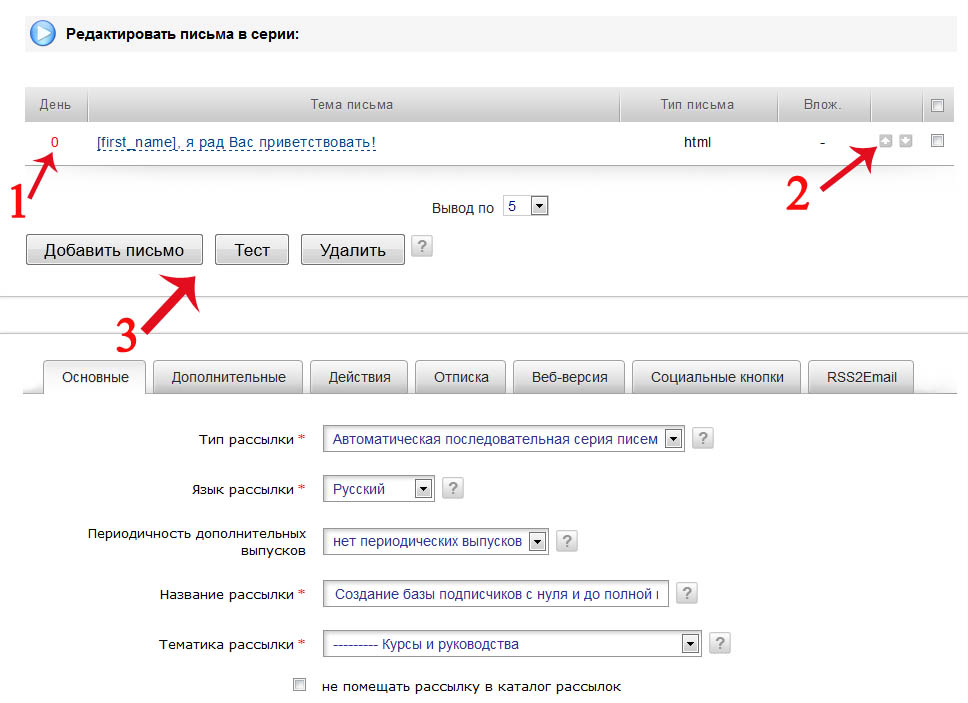
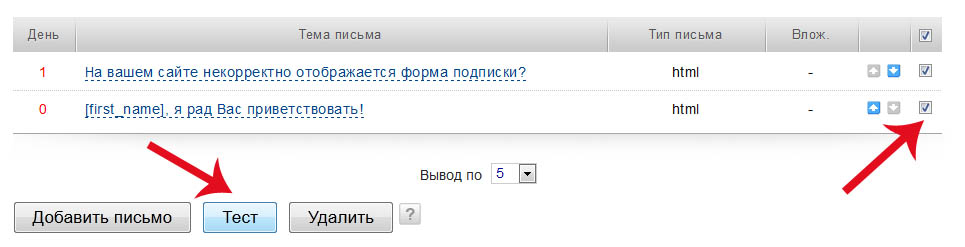

Спасибо. Подробно и доходчиво. Вот только у меня вопрос: этот сервис Smartresponder бесплатный или условно бесплатный?
До 1000 человек в базе подписчиков бесплатно, далее платно.
Можете использовать как альтернативу justclick.ru — там бесплатно все, но берут процент с продаж инфопродукта.